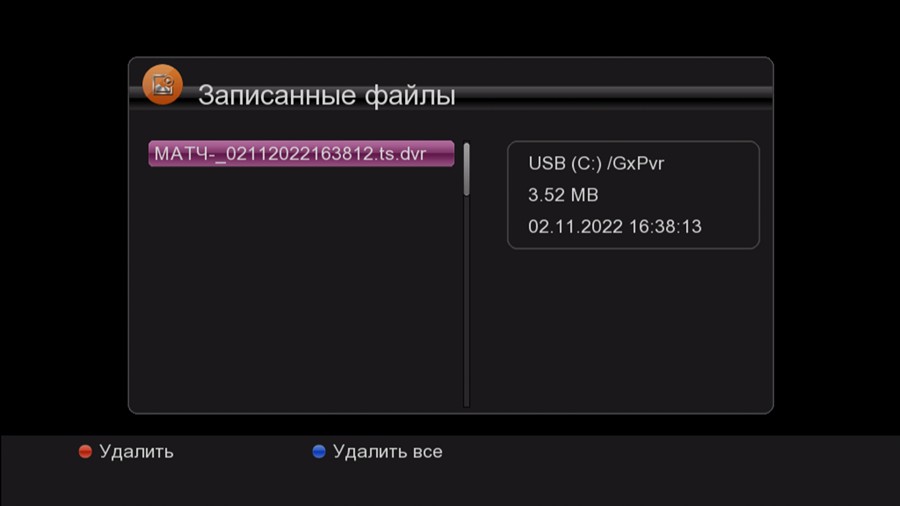Инструкция по эксплуатации серии FOROS
Модель: FOROS COMBO, FOROS ULTRA
Содержание:
Меню управления
Установки и настройка
1. Общая информация
Этот продукт представляет собой высокопроизводительный спутниковый HD- MPEG4 ресивер. Он полностью соответствует требованиям к DVB-S2 MPEG4 приемника. Устройство обеспечивает пользователям прием всех цифровых спутниковых, эфирных, кабельных ТВ и радио каналов, а также мощную функцию медиа плеера с помощью USB-диска.
Функции:
- Полностью соответствует стандарту DVB-S2 QPSK/8PSK
- Полная поддержка MPEG2, MPEG4 ASP и H.264 AVC и декодирования видео высокого разрешения
- Полная поддержка MPEG, AAC и декодирования аудио HE-AAC
- Мощный USB медиа плеер видео, музыки и изображений. Поддерживаемые форматы файлов: .AVI, .MKV, MP3, .MP4, .VOB, .TS, .MPG, .FLV и пр.
- Поддержка USB PVR и паузы (Timeshift)
- Обновление ПО с помощью USB, RS232, беспроводной сети и с помощью другой приставки
- Установка при подключении и простое меню управления системой
- Поддержка автоматического слепого поиска и поиска вручную
- Полная поддержка электронного гида программ (EPG)
- Возможность резервирования 3000 каналов
- Поддержка субтитров и Телетекста
- Поддержка соотношения сторон экрана: 4:3 и 16:9
- Масштабирование изображения и 9 функций предпросмотра изображений
- Родительский контроль каналов
- Поддержка многих языков двуязычного экранного меню и субтитров
- Различные функции настройки каналов (Избранное/Переместить/Заблокировать/Удалить)
- Поддержка DiSEqC1.2 и Usals
- Задаваемая пользователем информация о различных спутниках и транспондере
- Поддержка различных типов переключателей, LNB и мониторов стандартаNTSC/PAL
- Мульти-блок LNB, управляемый с помощью DiSEqC1.2, 22кГц
- Автоматическое преобразование PAL/NTSC
- Поддержка подключения проводной и беспроводной сети интернет
- Поддержка подключения интернет через 3G модем
1.2. Органы управления и разъемы подключения приемника
Модель: FOROS COMBO, FOROS ULTRA
Фронт
- Порт USB Type-A 2.0
- Дисплей отображает время или номер канала
- Кнопка вызова меню
- Кнопка вперед – пролистывание каналов, навигации по меню
- Кнопка назад – пролистывание каналов, навигации по меню
- Кнопка подтверждения действия
- Кнопка включения/выключения приемника
Тыл
- RF разъем для подключения эфирной антенны или кабеля от оператора кабельной сети
- LNB разъем для подключения спутниковой антенны
- Цифровой аудио-видео выход для подключения к телевизору по кабелю HDMI
- LAN порт типа RJ45 пропускной способностью 10/100 Mbps*
- Композитный (аналоговый) аудио видео выход для подключения к телевизору комплектным кабелем 3.5 Mini Jack
- Порт USB Type-A 2.0**
- Разъем для подключения внешнего комплектного блока питания
* Только в модели FOROS ULTRA
** Только в модели FOROS COMBO
Модель: FOROS COMBO M, FOROS M S2
Фронт
- Порт USB Type-A 2.0
- Дисплей отображает время или номер канала
- Кнопка назад – пролистывание каналов
- Кнопка вперед – пролистывание каналов
- Кнопка включения/выключения приемника
Тыл
- RF разъем для подключения эфирной антенны или кабеля от оператора кабельной сети *
- LNB разъем для подключения спутниковой антенны
- Цифровой аудио-видео выход для подключения к телевизору по кабелю HDMI
- Композитный (аналоговый) аудио видео выход для подключения к телевизору комплектным кабелем 3.5 Mini Jack
- Порт USB Type-A 2.0
- Разъем для подключения внешнего комплектного блока питания
* Только в модели FOROS COMBO M
1.3. Пульт дистанционного управления (ДУ)
Модель: FOROS COMBO, FOROS ULTRA
- Включение/выключение/режим ожидания ресивера
- Быстрый вход в приложение YouTube
- Связанной функции нет
- Быстрая перемотка назад
- Быстрая перемотка вперед
- Воспроизведение медиа-плеера
- Пауза проигрывания медиа-плеера
- Выбор дорожки субтитров
- Вызов телевизионного телетекста
- Вызов интерфейса электронного гида программ
- Навигация вверх
- Навигация влево
- Навигация вниз
- Вызов основного меню
- Копки регулирования громкости (громче/тише)
- Включение записи видео
- Цифровой блок
- Быстрый вход в Медиа-центр
- Отключение звука
- Изменение соотношения сторон экрана
- Установка таймера сна
- Следующий файл воспроизведения
- Предыдущий файл воспроизведения
- Вызов списка спутников
- Остановить воспроизведение
- Настройка звука в полноэкранном режиме
- Возврат к предыдущей программе
- Вызов информации о текущей программе
- Навигация вправо
- Подтверждение выбора
- Завершение текущего действия
- Вызов избранного списка каналов
- Кнопки перемещения по каналам вверх/вниз
- Переключение между ТВ и радио
Модель: FOROS COMBO M, FOROS M S2
- Включение ТВ
- Выбор ТВ входа
- Громкость ТВ «тише»
- Быстрый вход в приложение YouTube
- Связанной функции нет
- Воспроизведение медиа-плеера
- Пауза проигрывания медиа-плеера
- Выбор дорожки субтитров
- Вызов телевизионного телетекста
- Вызов интерфейса электронного гида программ
- Навигация вверх
- Навигация влево
- Навигация вниз
- Вызов основного меню
- Копки регулирования громкости (громче/тише)
- Включение записи видео
- Цифровой блок
- Быстрый вход в Медиа-центр
- Включение/выключение/режим ожидания ресивера
- Отключение звука
- Громкость ТВ «громче»
- Изменение соотношения сторон экрана
- Установка таймера сна
- Вызов списка спутников
- Остановить воспроизведение
- Настройка звука в полноэкранном режиме
- Возврат к предыдущей программе
- Вызов информации о текущей программе
- Навигация вправо
- Подтверждение выбора
- Завершение текущего действия
- Вызов избранного списка каналов
- Кнопки перемещения по каналам вверх/вниз
- Переключение между ТВ и радио
2. Базовые операции
2.1. Включение приставки STB
Для включения устройства сначала нажмите кнопку [Power]. Если приставка включается в первый раз, то на экран может выводиться сообщение “Program not exist” или “No signal” (Программа не существует или Нет сигнала). Если же приставка включает после использования, то выводится последний просмотренный канал.
❓ Часто задаваемые вопросы
Q: Питание приставки включено, и она не в режиме ожидания, но на экране телевизора нет изображения:
A: В первую очередь убедитесь, что коаксиальный кабель подключен, а затем проверьте, что телевизор настроен на нужный видео вход (не ТВ каналы). Например, если вы настроили устройство на работу с Видео 1 на входе, то телевизор также должен быть настроен на Видео1.
Q: Питание приставки включено, и она не в режиме ожидания, но на черном нет изображения кроме надписи “No signal”.
A: Это означает, что на выбранном канале нет сигнала. Этому может быть несколько причин:
- Выбранный канал не находится на вашем спутнике. Простое решение – переключить канал на другие спутники.
- Сигнал текущего ТВ канала слишком слабый. Попытайтесь найти более сильный на других каналах. Если эффект не прекращается, то обратитесь к местному дилеру или другим специалистам по поводу технического обслуживания.
2.2. Ожидание (STANDBY)
- Нажав [STANDBY] вы сможете переключиться в режим ожидания;
- Для выхода из режима ожидания еще раз нажмите кнопку [STANDBY] и устройство перейдет к воспроизведению канала;
- Пользователь может также отключить приставку и прервать состояние ожидания нажатием кнопки [Power].
2.3. Канал вверх/вниз (Up/Down)
В полноэкранном режиме нажмите [▲▼], чтобы сменить канал. Вы можете также менять каналы в списке каналов.
2.4. Громкость больше/меньше (Volume Up/Down)
В полноэкранном режиме нажмите [◄ ►], чтобы настроить уровень громкости.
2.5. OK
- Для перехода к списку каналов (Channel list) в полноэкранном режиме нажмите [ОК].
- Нажатием кнопок [▲▼] перемещайте подсветку канала, а нажатие [ОК] обеспечивает воспроизведение подсвеченного канала.
- Нажмите [◄ ►], чтобы выбрать канал на конкретном спутнике.
2.6. Медиа (MEDIA)
Нажмите кнопку [MEDIA], чтобы войти в медиа-плеер в полноэкранном режиме. Тут вы можете воспроизводить запись MP3/видео/эл. книгу/изображение.
2.7. Информация (INFO)
1. Один раз нажмите кнопку [INFO] и появится информация о просматриваемом канале.
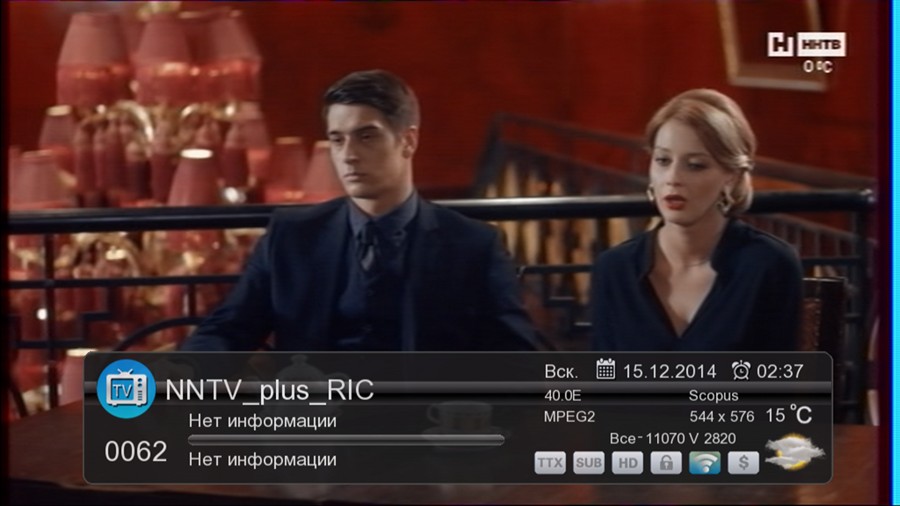
2. Нажмите дважды кнопку [INFO], и вы войдете в окно характеристик сигнала. Здесь можно посмотреть силу сигнала/качество/формат видео и пр.

2.8. Запись (REC)
Нажмите [REC], чтобы начать запись текущего канала. Решение для одного тюнера обеспечивает одновременную запись одного канала и паузу (Timeshift) для другого канала на той же ТП.
2.9. Таймер (TIMER)
Для входа в меню настройки таймера (“Timer Setting”) нажмите [MENU]. Здесь вы можете установить таймер на воспроизведение/запись/включение/выключение приставки (play/Record/Power on/Power off). Всего можно задать 8 событий во времени.
2.10. ТВ/Радио (TV/RADIO)
Нажатием кнопки [TV/RADIO] вы можете переключаться из режима ТВ в режим радио и наоборот.
2.11. Аудио (Audio)
- В полноэкранном режиме нажмите кнопку [AUDIO], и вы сможете открыть окно “Audio” на экране.
- Аудио запись можно менять нажатием [▲▼] и менять режим аудио нажатием кнопок [◄ ►].
- Режим: Лево/Право/Стерео/Моно.
2.12. Повтор (RECALL)
Для повтора просмотра последнего канала нажмите [RECALL].
2.13. Пауза (TIMESHIFT)
Вызовите интерфейс Timeshift.
Использование: Войдите в меню, курсор перемещается на медиа центр под PVR Management, Timeshift должен быть установлен на ‘ON’. Далее нажмите кнопку [PAUSE] для активации функции Timeshift.
2.14. Электронный гид программ (EPG)
Для вызова информации ЭГП нажмите кнопку [EPG].
2.15. Телетекст (TTX)
Для вызова информации телетекста (ТТХ) нажмите синюю кнопку на пульте ДУ.
2.16. Субтитры (SUBTITLE)
Включение субтитров выполняется нажатием кнопки [SLEEP] на пульте ДУ.
2.17. Избранное (FAV)
Нажмите [FAV] для выбора из списка избранных каналов. Если в меню этот список не задан, то на экран ничего не выводится.
2.18. Меню (Menu)
Нажмите [MENU], чтобы войти в основное меню, выйти из текущего меню или чтобы закрыть окно.
2.19. Выход (Exit)
Нажмите [EXIT] для выхода из текущего меню и возврата к предыдущему, или чтобы закрыть текущее окно.
3. Установки (Installation)
В полноэкранном режиме нажатие кнопки 【MENU】обеспечивает вход в основное меню. Для выбора позиций меню второго уровня (Настройки, Редактирование канала, Настройки системы, Утилиты и Медиа центр) нажимайте [◄/►].
Для выбора позиций меню третьего уровня нажмите кнопки [▲/▼] и затем [ОК].

3.1. Установка антенны (Antenna Setting)
Здесь вы можете выбрать спутник, для которого желаете установить параметры конвертера LNB.
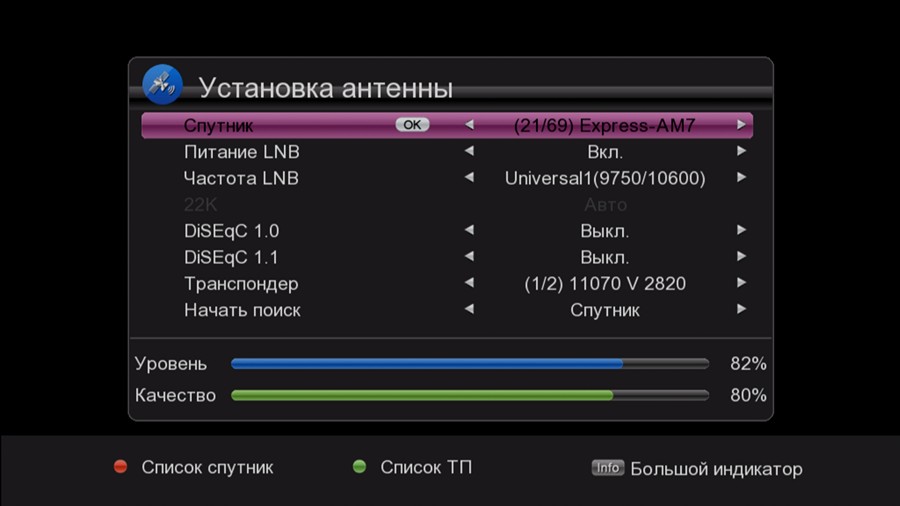
- Нажимайте [◄/►] для последовательного, один за другим, изменения параметров. Нажмите [ОК] для проверки состояния каждой позиции. Для “LNB Power”, имеется две позиции на выбор: «Вкл/On» и «Выкл/Off». Если опция установлена на «On», то ресивер обеспечивает питание антенны. В противном случае, питание антенны отключено.
- После настройки всех параметров, имеется два быстрых способа обеспечения приема каналов с одного спутника.
Переместите курсор поиск (Start Search) и тогда при, нажатии [◄/►] вы сможете выбрать между авто сканирование /
слепой поиск / сканирование ТП / супер слепой поиск.
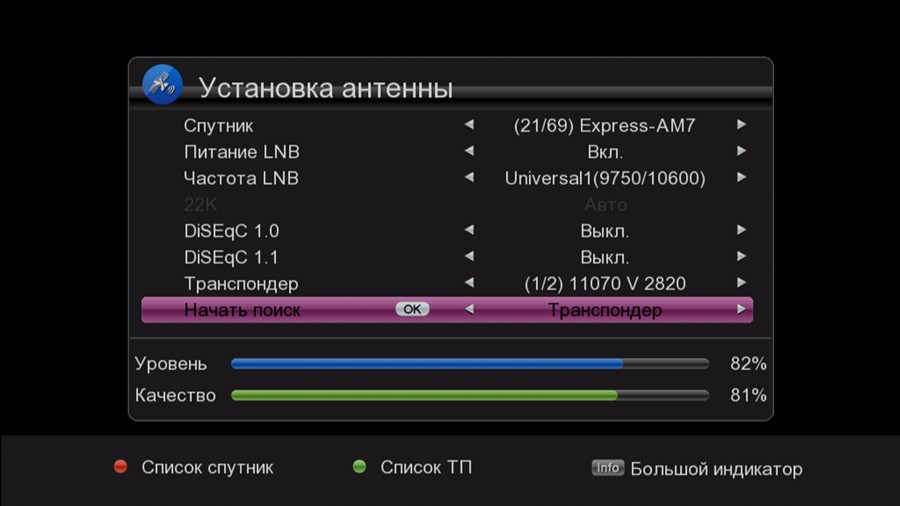
3.2. Настройка позиционера (Motor Setting)
В этом окне имеется возможность изменить тип мотора.

3.3. Список спутников (Satellite List)
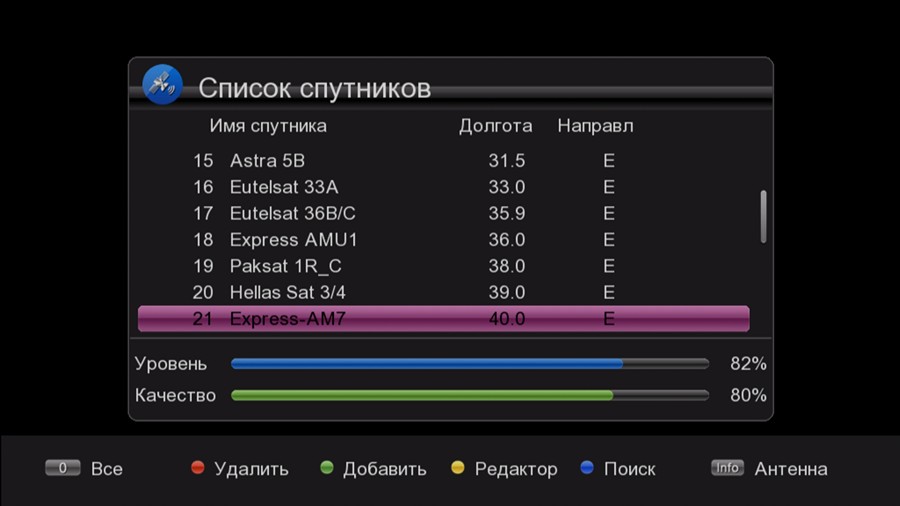
2. Нажмите [ОК] для выбора спутников. Например, при поиске спутников нажмите «Синюю» кнопку, после чего появляется небольшое окно, в котором можно выбрать режим поиска.
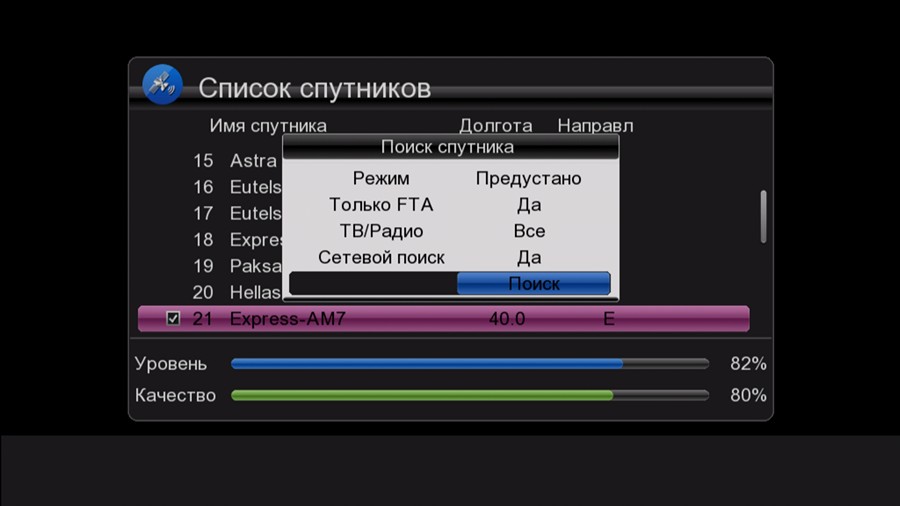
3.4. ТП список (TP List)
1. В этом разделе меню вы можете редактировать список ТП (удалять/добавлять/вести поиск).

2. Например, при добавлении программы нажмите «Зеленую» кнопку, после чего появляется всплывающее окно, в котором вы сможете установить параметры новой ТП.
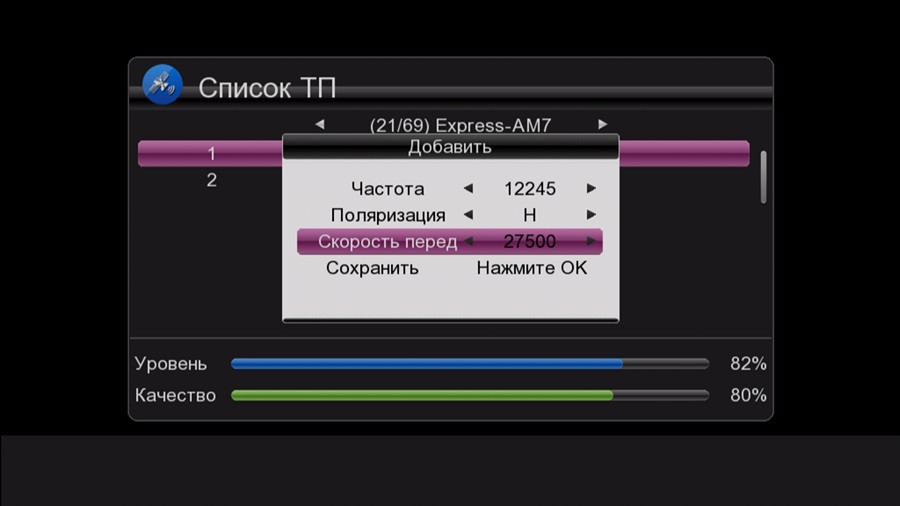
3.5. DVB-T/T2
Нажмите [ОК] для выбора стандарта трансляции DVB-T/T2. Окно выглядит следующим образом:
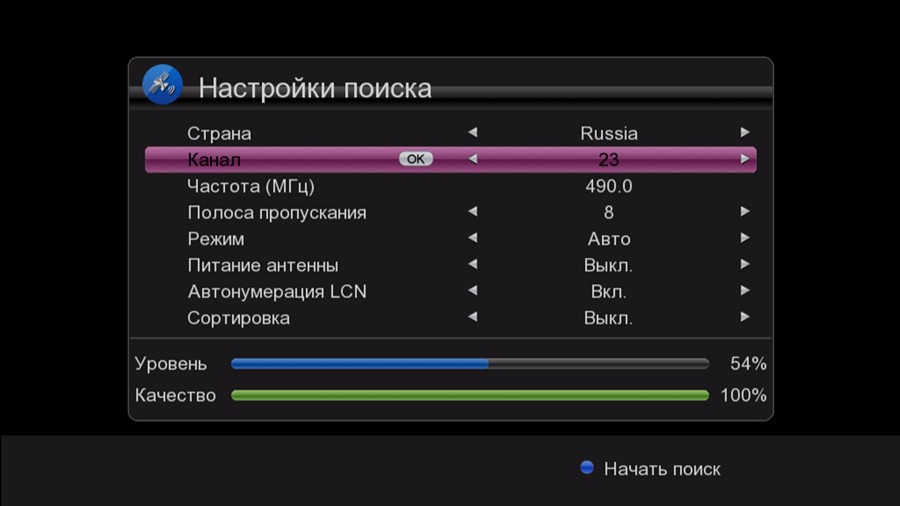
1. В этом разделе меню вы можете редактировать список ТП (удалять/добавлять/вести поиск).
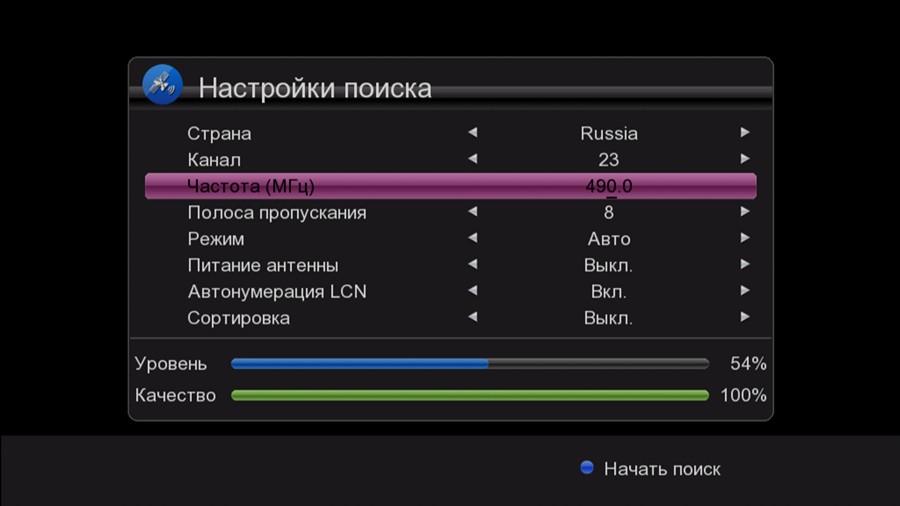
2. Список частот (Frequency):Нажмите [◄/►], чтобы выполнить изменения.
4. Редактирование канала (Edit Chanel)
4.1. Редактор ТВ каналов (TV Channel)
При ходе в меню редактирования канала (Channel Edit), появляются следующие иконки:


1. Вы можете переименовывать/ удалять/ перемещать/ пропускать/ блокировать выбранные каналы, а также задать pid канала.
2. Например, для удаления: Нажмите [1], чтобы войти в режим удаления, выберите не нужные вам каналы нажатием [ОК] подтвердите удаление, а затем нажмите [EXIT] для выхода.
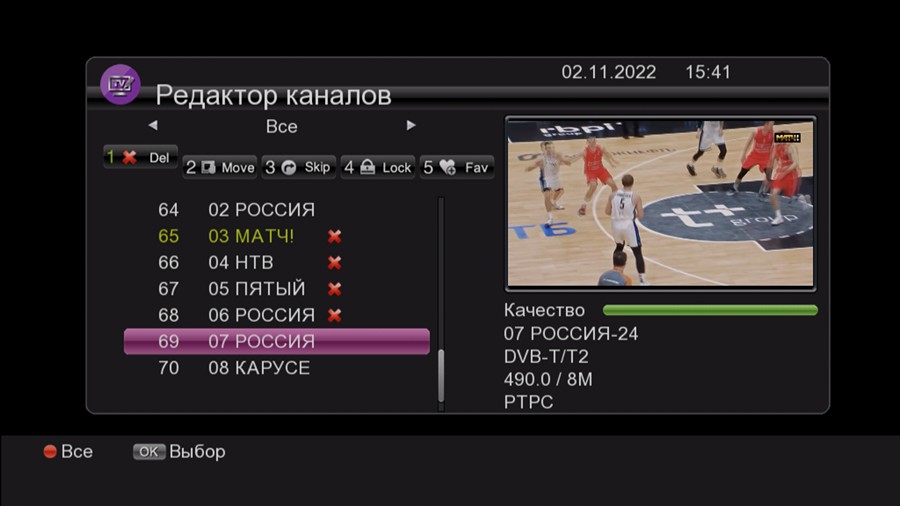
3. Избранное (FAV): Нажмите кнопку [5] для входа в режим FAV, выберите каналы нажатием [ОК] после чего появляется всплывающее окно, в котором можно выбрать группы избранных каналов нажав [ОК]. После этого нажмите [EXIT], чтобы подтвердить выбор или продолжить настройку.

4.3. Удаление каналов (Delete Channels)
Нажмите [ОК] и в всплывающем окне удалите все не нужные ТВ и радио каналы.

5. Настройки системы (System Setting)
Нажмите кнопку [Menu] для входа и на экране появится следующее изображение:

Нажмите [▲/▼], чтобы выбрать нужную позицию меню.
Нажмите [ОК]/[►] для входа.
Нажмите [MENU]/[EXIT] для изменений сохранения и возврата в основное меню.
5.1. Установка времени (Time Setting)
- В меню времени вы можете выбрать автоматическую настройку времени и задать часовой пояс. После этого текущее время будет получено автоматически из потока канала.
- Вы можете воспользоваться локальной, самостоятельной настройкой времени. Для выхода и сохранения изменений нажмите [MENU]/[EXIT].
5.2. Настройка таймера (Timer Setting)
Для входа в меню таймера выберите позицию “Timer Setting” и нажмите [ОК]. Здесь можно установить таймер на Воспроизведение/запись/выключение приставки. Всего имеется 8 функций таймера.
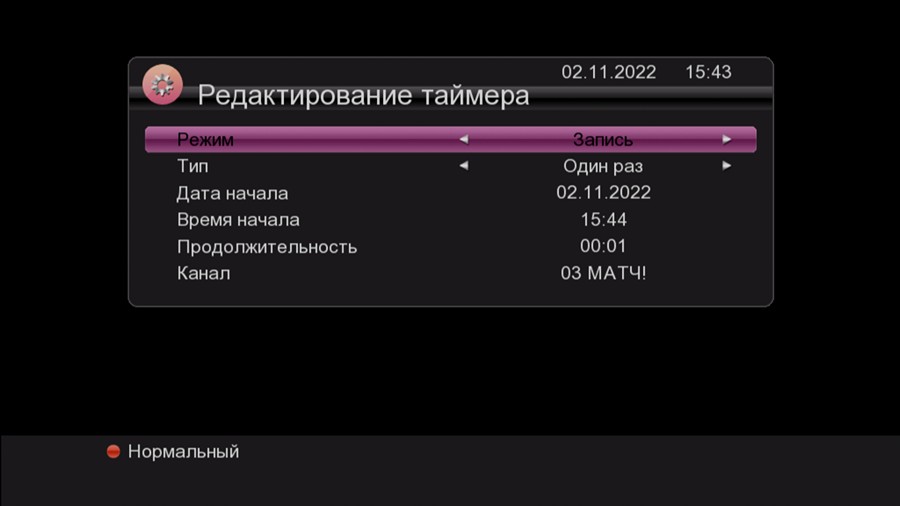
- Настройка: нажмите [Зеленую] кнопку, чтобы добавить таймер, как показано ниже, а затем нажмите [EXIT] для подтверждения и выхода из настроек.
- Редактирование: Нажмите [Желтую кнопку] для последовательного (один за другим) изменения настроенных таймеров.
- Удаление: Нажмите [Красную] кнопку для удаления какого-либо из выбранных таймеров.
5.3. Язык (Language)
При входе в меню “Language”, вы можете выбрать нужный из десятков языков.
5.4. Настройки AV (AV Setting)
При входе в меню системы “AV System”, пользователю предоставляются следующие опции:
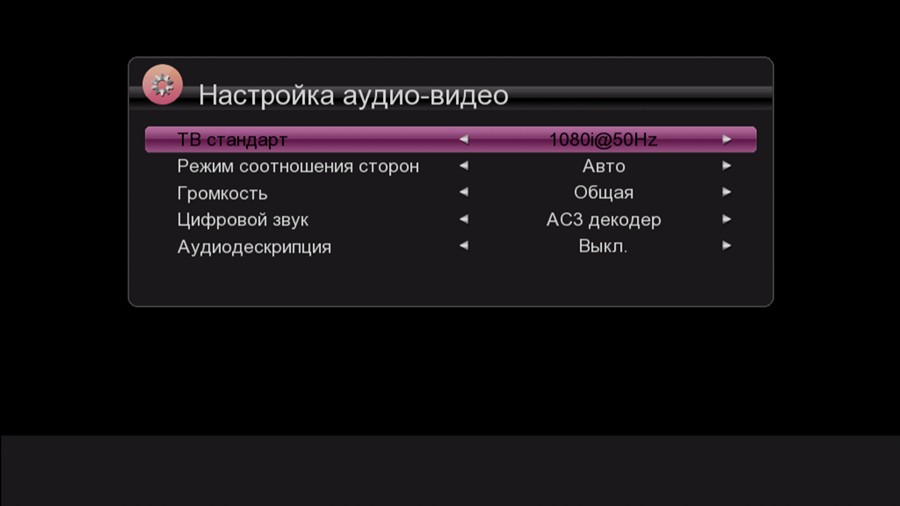
5.5. Управление блокировкой (Lock Control)
В строке “Lock Control” нажмите [ОК], после чего всплывает диалоговое окно с запросом на ввод пароля. Установленный по умолчанию пароль — “0000”. При правильном вводе пароля появляется нижеследующий экран:
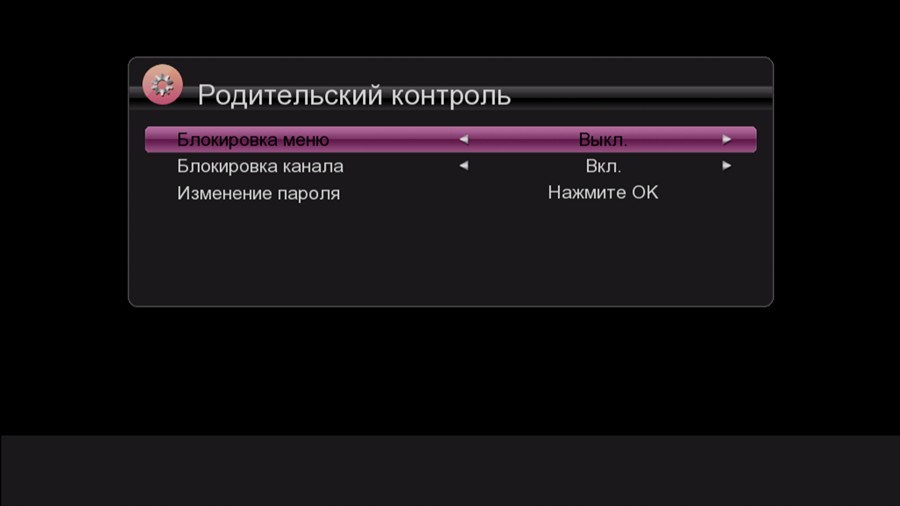
Блокировка меню позволяет заблокировать ввод изменений в основном меню/меню системы и пр. Если эта функция включена (“On”), то для выполнения модификаций необходимо будет ввести пароль.
Блокировка канала (Channel Lock) определяет, каким образом пользователь допускает демонстрацию канала. Если эта функция включена (“ON”), то на экране появляется диалоговое окно с запросом на ввод пароля. Если функция не включена (Off), то блокировка не работает.
5.6. Настройки экрана (OSD Setting)
В этом разделе можно менять прозрачность/таймаут/переключение каналов (Transparency/OSD timeout/Channel Switch):
- Прозрачность (Transparency): Нажимая [◄/►] выберите значение прозрачности и нажмите [EXIT]/[MUNE] для сохранения и выхода из меню настроек экрана.
- Время демонстрации информационного сообщения: При включении канала в полноэкранном режиме переключении в нижней части экрана появляется информационное сообщение об этом, текущем канале. Для изменения длительности демонстрации этого сообщения нажмите [◄/►].
- Переключение канала: При переключении каналов в полноэкранном режиме имеется два типа настроек, которые вы можете выбрать.
5.7. Настройки цветности (Color setting)
Здесь можно изменить Яркость/Цветность/Контраст для просмотра ТВ программы.
5.8. Сетевые настройки (Network Setting)
Переместите курсор на «Network Setting» и нажмите [OK] для входа в интерфейс.

1. Сетевые настройки:
- При проводном подключении к сети через LAN порт (* Только в модели FOROS ULTRA) маршрутизатор задаёт параметры автоматически и не требует дополнительных настроек. Остается только проверить статус подключения ресивера.
- При подключении к сети по USB Wi-Fi модулю, вы можете установить параметры, наведенные ниже.
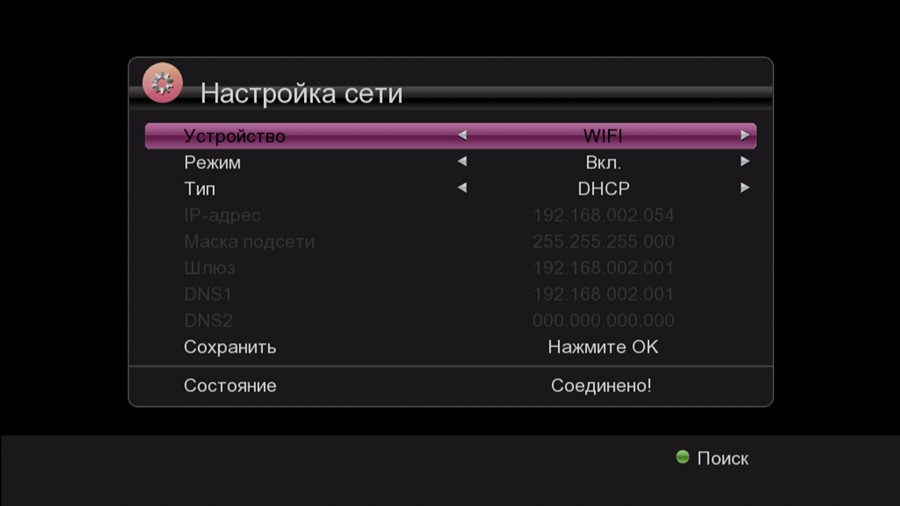
Имеются два сетевых режима: Статический IP и динамический DHCP. Если вы желаете воспользоваться Google Maps и приложениями YouTube, то необходимо установить модуль на статический IP/Gate Way/DNS, после чего для подключения устройства нажмите “Scan” и [OK].
2. Настройки Wi-Fi: Интерфейс Wi-Fi отражает обнаруженные точки доступа при подключении USB Wi-Fi устройства.
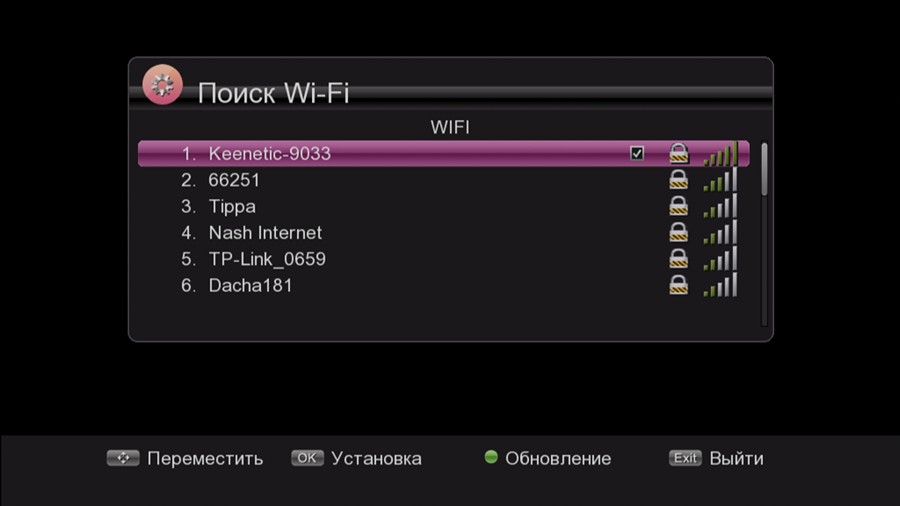
6. Утилиты (Utility)
При нажатии кнопки [MENU] появляется окно, подобное нижеследующему:

6.1. Системная информация (System Information)
На экране отражается некоторая информация о программной и аппаратной части устройства. Нажмите кнопку [EXIT] для выхода из данного меню.
6.2. Сброс до заводских настроек (Factory Reset)
При нажатии [ОК] на “Factory Reset” появляется всплывающее окно с запросом на ввод пароля (пароль по умолчанию –«0000»).При правильном вводе пароля система сбрасывается до текущих заводских настроек и удаляет все каналы и другие введенные параметры. Пожалуйста, будьте внимательны при использовании этой функции.
6.3. Обновление ПО (Software Upgrade)
При входе в раздел меню “Firmware Upgrade”, вы увидите нижеследующий экран:
- Обновление по USB:укажите путь где находится файл с расширением “*.bin”, затем подсветите файл, обновления, нажмите [ОК], чтобы сохранить настройки и выполнить обновление.
- Выгрузка данных (Dump): При желании дальнейшего использования ПО вашей приставки, вы можете воспользоваться режимом “Dump”. Выберите USB диск и нажмите [ОК].
6.4. Прогноз погоды (Weather)
Для входа в соответствующий интерфейс переместите курсор на позицию «Weather» и нажмите [OK].
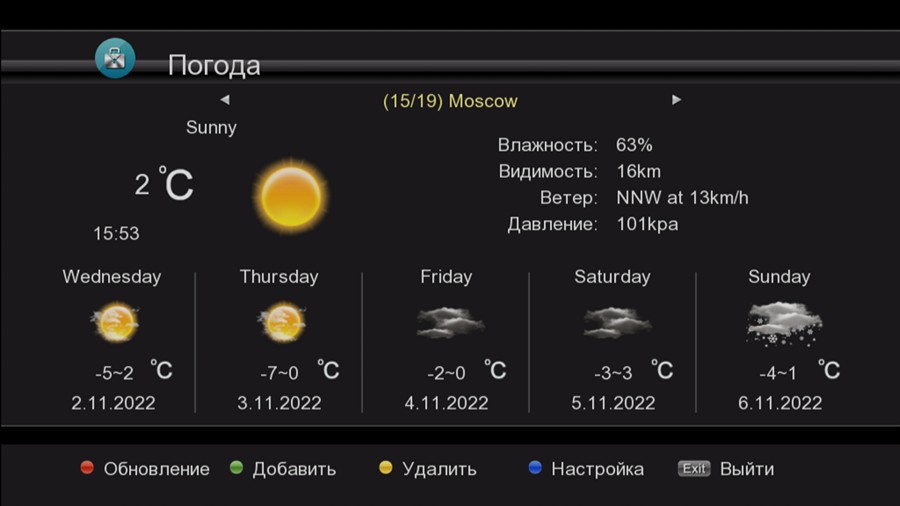
Нажимайте [◄/►] для переключения между городами, в которых вы желаете просмотреть погодные условия.
6.5. IPTV
Подключение IPTV требует импорта iptv_server.xml файлов вручную.
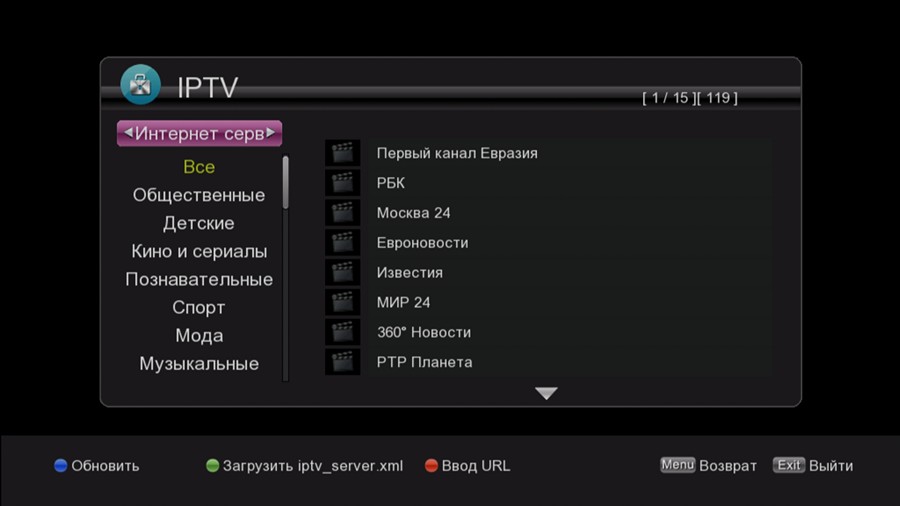
6.6. Ютуб (YouTube)
Из списка каналов в левой части экрана, вы можете выбрать желаемую видео демонстрацию.
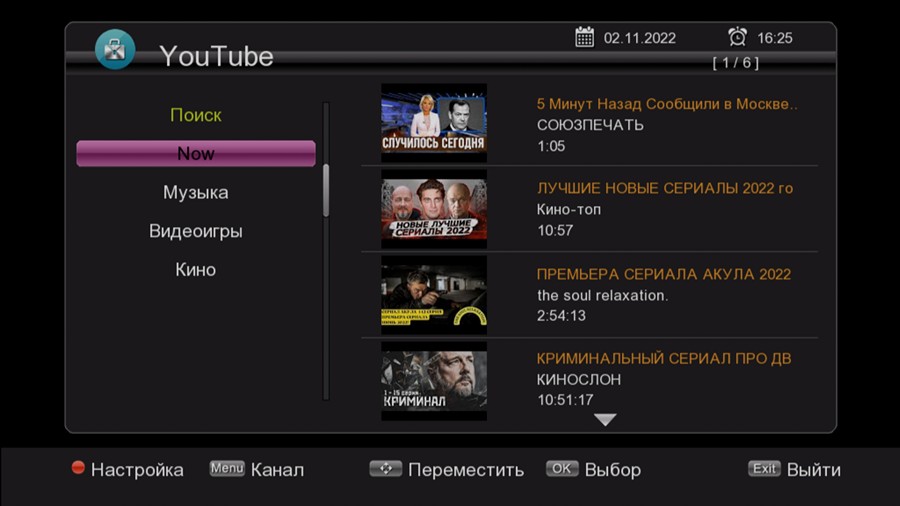
Это видео невозможно быстро прокрутить вперед-назад. Для настройки параметров видео нажмите кнопки в нижней части экрана.
7. Медиа-центр (Media Center)
При подключении USB диска устройство можно использовать как медиа центр. При входе в меню Медиа центра вы увидите следующий экран:

7.1. Медиа-плеер (Media Player)
Сначала войдите в меню медиа плеера, подсветите в меню “File”. А затем нажимая [◄/►] выберите режим воспроизведения между Video/Music/Picture/Text.
Нажмите [ОК] для подтверждения. Нажмите [EXIT]/[MENU] для выхода.
1. Режим File:
В этом режиме вы можете воспроизводить любой медиа формат, например: Music/Video/Picture(Музыка/Видео/Изображение).
2. Видео режим:
выберите меню “Video”, после чего все, возможные для воспроизведения видеозаписи будут перечислены на экране. Для воспроизведения нажмите кнопку [ОК] и на экране появится изображение, подобное следующему:
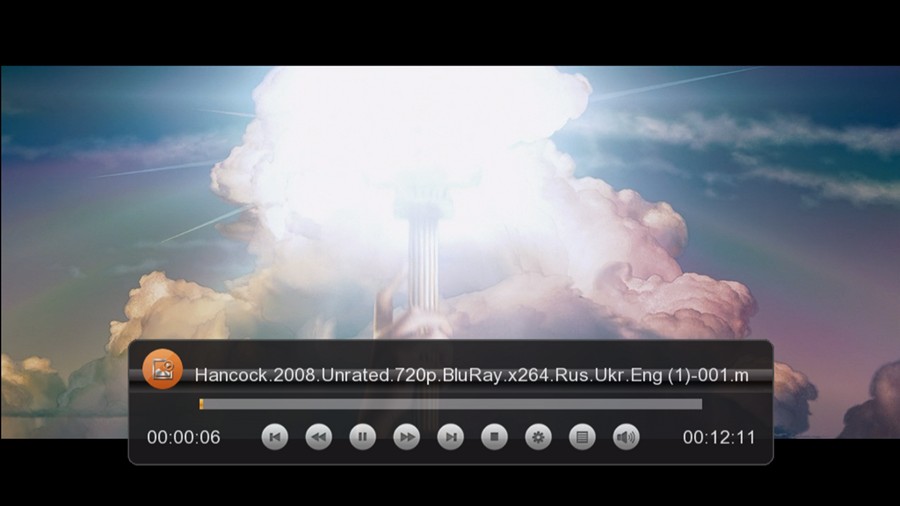
Здесь вы можете нажимать страница вверх/вниз, пауза, воспроизведение, проверить размер файла видео и т.д. Теле приставка поддерживает форматы:
.MP4/.AVI/.MKV/.FLV/.MPG/.VOB/.TS и пр.
3. Режим воспроизведения музыки:
Нажмите [ОК] для перехода в соответствующую директорию, и вы увидите подобное изображение:
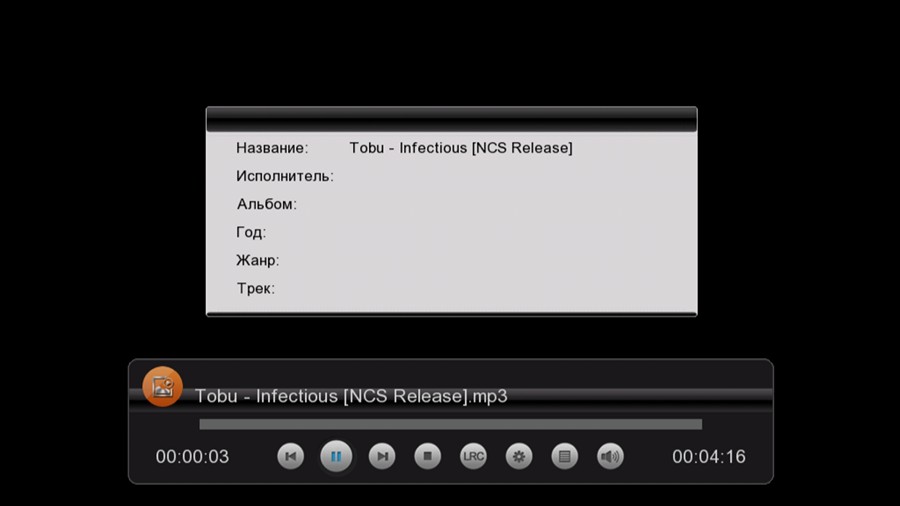
4. Режим изображений:
При входе в меню “Picture” вы можете просматривать изображения. Вы можете просматривать изображения одно за другим или включить автоматический вывод.
7.2. Настройка записи (PVR Management)
При нажатии кнопки [Menu] для входа в меню медиа центра появляется окно управления (PVR Management).
1. Переместите курсор и подсветите “PVR Management”, а затем нажмите [ОК]. На экране появится нижеследующее окно:

2. Пауза (Timeshift):
Нажимая кнопки [Влево/Вправо] вы можете включить/выключить смещение во времени (On/Off). При включении паузы (Timeshift On). Вы можете смещать программы во времени при просмотре ТВ.
3. Воспользуйтесь “TS File Size” и
“Record Duration” (размер файла и длительность записи) для задания параметров управления ресивером.
7.3. Запись файлов (Record Files)
Подсветите курсором

“Record Files” и нажмите [ОК]. Появляется нижеследующее окно записи файлов: